Excel Mind
Tuesday, March 12, 2024
Friday, February 9, 2024
Tutorial - How To Link Multiple Checkboxes To Multiple Cells In Excel
Tutorial - How To Link Multiple Checkboxes To Multiple Cells In Excel
Video Tutorial To Add Multiple Checkbox:
If you want to create multiple checkboxes that linked to multiple cells, you can apply the following VBA code, and to apply code follow the below step.
1. Go to your worksheet and create checkboxes.
2. Hold down the ALT + F11 keys to open the Microsoft Visual Basic for Applications window or you can click on Developer tab ➡ Visual Basic.
Sub CreateCheckboxes() Dim ws As Worksheet Dim rnge As Range Dim cbx As CheckBox Dim cell As Range Dim checkBoxColumn As Integer Dim resultColumn As Integer On Error Resume Next ' Enable error handling ' Code by Excelmind ' Set the worksheet where you want to add checkboxes Set ws = ThisWorkbook.Sheets("Sheet1") ' Select the range where you want to add checkboxes Set rnge = Application.InputBox("Select a range", Type:=8) ' Check if the user cancelled the input box If rnge Is Nothing Then Exit Sub ' Exit the subroutine if cancelled End If On Error GoTo 0 ' Disable error handling ' Loop through each cell in the selected range For Each cell In rnge ' Check if the column index is odd If cell.Column Mod 2 = 1 Then ' Create a checkbox in the odd column Set cbx = ws.CheckBoxes.Add(cell.Left, cell.Top, cell.Width, cell.Height) ' Set the linked cell for the checkbox to the cell in the next even column cbx.LinkedCell = ws.Cells(cell.Row, cell.Column + 1).Address ' Adjust the checkbox appearance cbx.Caption = "" cbx.Value = xlOff End If Next cell End Sub
Saturday, February 3, 2024
Google Sheets Automation - Automated Email Based On Cell Value
Google Sheets Automation
Automated Email Based On Cell Value
Saturday, December 23, 2023
Assign Value to Single Alphabet In Excel By Excelmind
Assign Value to Single Alphabet In excel
Friday, August 11, 2023
Auto Uncheck checkBox If Corresponding Cell Task/Text Removed/Cleared
VBA code for to-do checklist where if any task deleted corresponding checkbox will be uncheck by itself
Copy Below VBA code and paste under sheet:
Dim rngTasks As Range
Dim rngChanged As Range
Dim Cell As Range
'Set the range for tasks in column C
Set rngTasks = Me.Range("C:C")
Set rngChanged = Intersect(Target, rngTasks)
'Check if any changes intersect with the tasks range
If Not Intersect(Target, rngTasks) Is Nothing Then
Application.EnableEvents = False 'Disable events to prevent re-triggering
For Each Cell In rngChanged
'If the task in column C is deleted, clear the corresponding text in column A
If Cell.Value = "" Then
Cell.Offset(0, -2).ClearContents 'Offset by -2 columns (Column A)
End If
Next Cell
Application.EnableEvents = True 'Re-enable events
End If
End Sub
Thursday, May 25, 2023
Excel Mind - VBA Code To Add Multiple Checkbox In Multiple Cells Excel
VBA Code To Add Multiple Checkbox In Multiple Cells Excel
Sub CreateCheckboxesWithCellReferences()Dim ws As WorksheetDim rng As RangeDim cb As CheckBoxDim cell As Range' VBA Code By Excelmind' Set the worksheet where you want to add checkboxesSet ws = ThisWorkbook.Sheets("Sheet1")' Select the range where you want to add checkboxesSet rng = Application.InputBox("Select a range", Type:=8)' Loop through each cell in the selected rangeFor Each cell In rng' Create a checkbox in each cellSet cb = ws.CheckBoxes.Add(cell.Left, cell.Top, cell.Width, cell.Height)' Set the linked cell for the checkboxcb.LinkedCell = cell.Address' Adjust the checkbox appearancecb.Caption = ""cb.Value = xlOffNext cellEnd Sub
Tuesday, March 28, 2023
Google Sheets Automation - Auto Email On Basis Of Cell Value
Google Sheets Automation - Auto Email On Basis Of Cell Value
Copy below Code and paste under apps script (Change the email id to required)
How To Use Vlookup In Merged Cells
How To Use Vlookup In Merged Cells Click Here to download sample file for practice Note: Download the file and open with microsoft excel
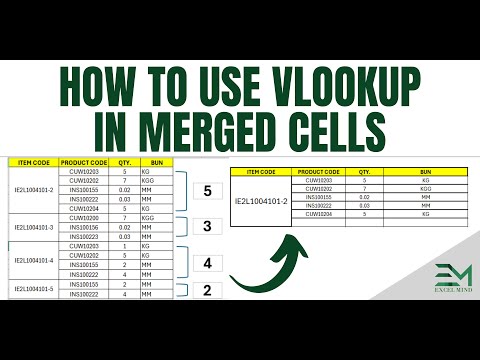
-
Tutorial - How To Link Checkboxes To Multiple Cells In Excel * To Add Checkboxs Under Multiple Range Click Here * If there are thousands c...
-
Google Sheets Automation - Auto Email On Basis Of Cell Value Copy below Code and paste under apps script (Change the email id to required)...
-
Tutorial - How To Link Multiple Checkboxes To Multiple Cells In Excel Video Tutorial To Add Multiple Checkbox: If you want to create m...


