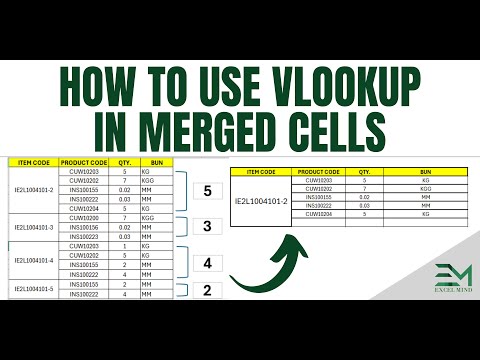Tutorial - How To Link Multiple Checkboxes To Multiple Cells In Excel
Video Tutorial To Add Multiple Checkbox:
If you want to create multiple checkboxes that linked to multiple cells, you can apply the following VBA code, and to apply code follow the below step.
1. Go to your worksheet and create checkboxes.
2. Hold down the ALT + F11 keys to open the Microsoft Visual Basic for Applications window or you can click on Developer tab ➡ Visual Basic.
3. Click Insert > Module
4. Double click on module1 and paste the below code in the Module Window (make sure module window is clear)
4. Now click F5 to run the code or create a button and assign the macro to it.